Отключение авто запуска флешек и дисков нужно если хотите немного обезопасить себя от вирусов которые данным способом распространяются.
Первый способ отключение через редактор групповых политик в виндовс 7 и виндовс 8 данная функция доступна от редакции Windows proffesional.
Нажимаем на клавиши Win + R введите gpedit.msc.
Далее заходим "Конфигурация компьютера" - "Административные шаблоны" - "Компоненты Windows" - "Политика автозапуска".

Далее нажимаем на Включить.
Выбираем "все устройтства" нажимаем ок.
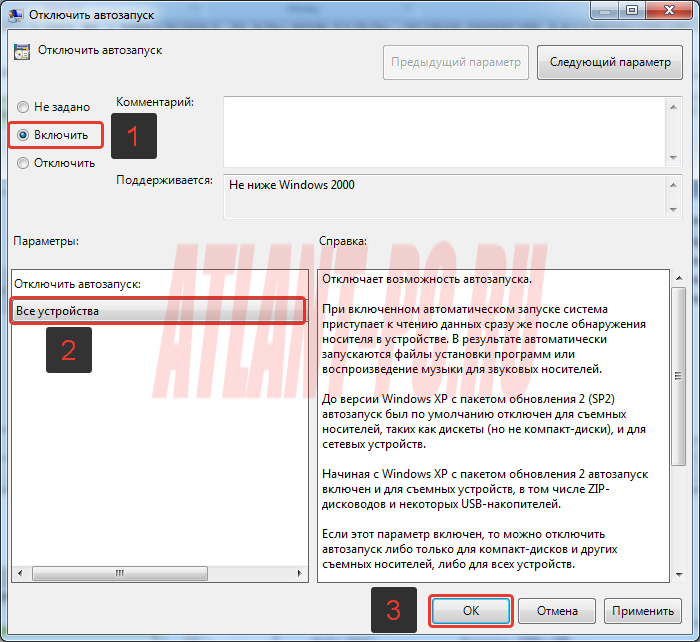
Выключение автозапуска Windows 7 и 8 через редактор реестра.
Нажимаем на клавиши Win + R введите regedit.
Потребуется изменение в данных ветках.
HKEY_LOCAL_MACHINE\Software\Microsoft\Windows\CurrentVersion\Policies\Explorer\
HKEY_CURRENT_USER\Software\Microsoft\Windows\CurrentVersion\policies\Explorer\
В данных разделах создаем новый параметр DWORD (32 бит) с именем NoDriveTypeAutorun и указать значение 000000FF.
Или создаем reg файл с содержимым.
Windows Registry Editor Version 5.00
[HKEY_LOCAL_MACHINE\SOFTWARE\Microsoft\Windows\CurrentVersion\Policies\Explorer]
"NoDriveTypeAutoRun"=dword:000000ff
[HKEY_CURRENT_USER\Software\Microsoft\Windows\CurrentVersion\policies\Explorer]
"NoDriveTypeAutoRun"=dword:000000ff
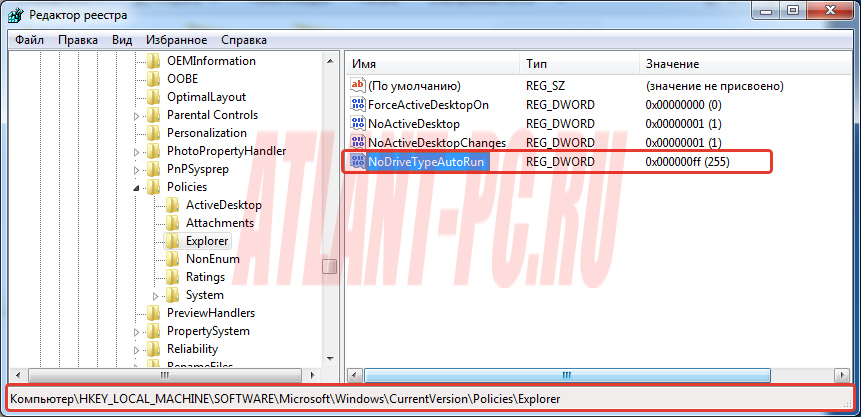
после изменений перезагружаем компьютер и автозапуск отключен.
Также можно отключить и через панель управления.
Заходим в панель управления находим пункт автозапуск.
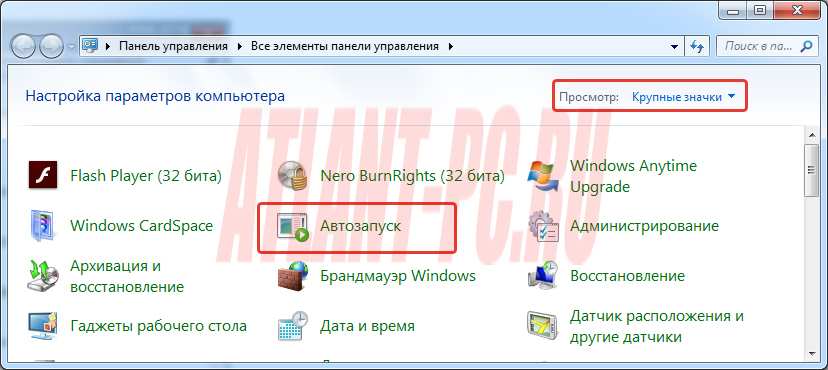
После откроется меню убираем галку с "Использовать автозапуск для всех носителей и устройств.
На каждом из носителей выбираем "Не выполнять никаких действий".
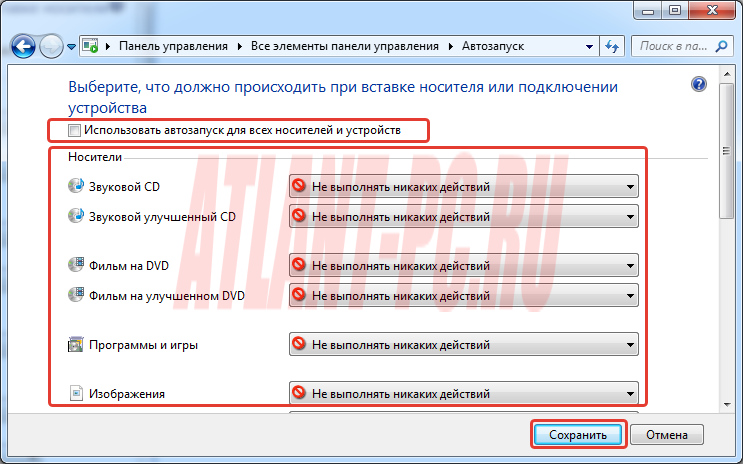
Нажимаем сохранить и все готово.